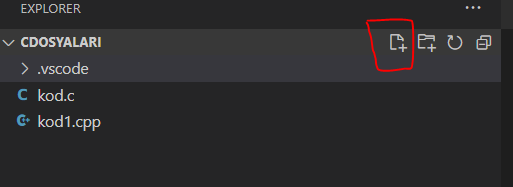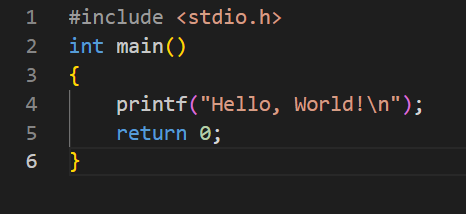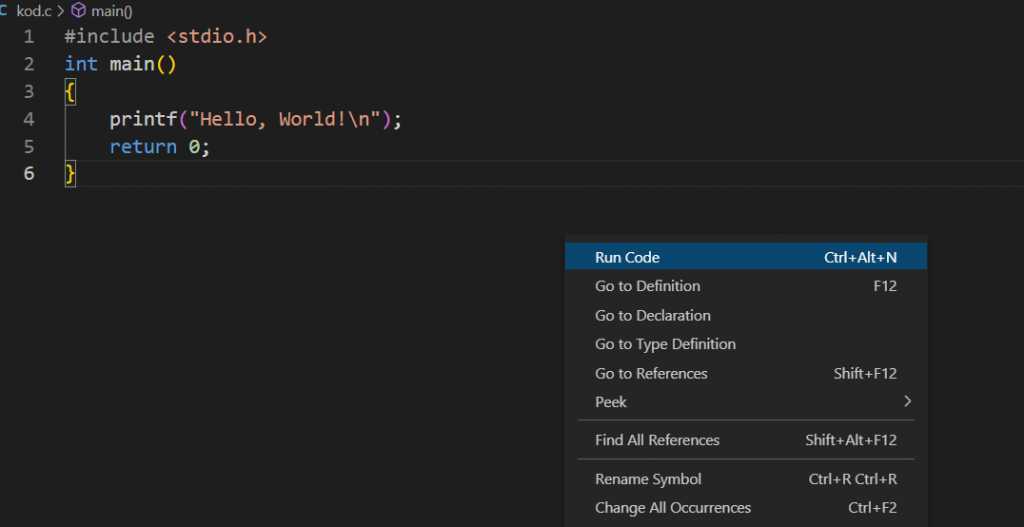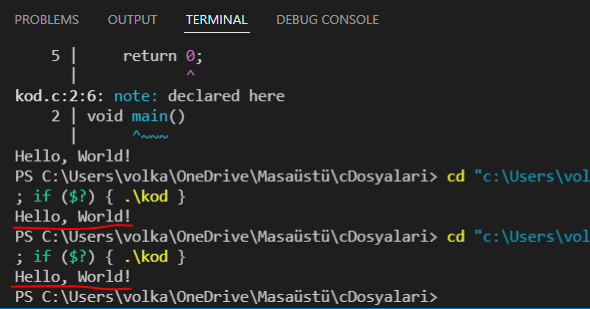Visual Stdudio Code ile birçok dilde program yazılabiliyor. Programlama dillerinin extentions ları kurularak ve doğru uzantılarda kaydedilerek kullanılıyor.
Visual Studio Code ile C dilinde Programlamaya Başlamak için aşağıdaki adımları takip edebilirsiniz.
1.https://code.visualstudio.com/ adresinden aşağıdaki Download bağlantısına tıklayarak programı bilgisayarınıza indirin ve next diyerek kurulumu yapın.

2. C dilini kullanmak için ona ait kütüphaneleri indirmelisiniz. Aşağıda işaretli kısma tıklayarak kütüphanelerin listelendiği extensions penceresini açın.
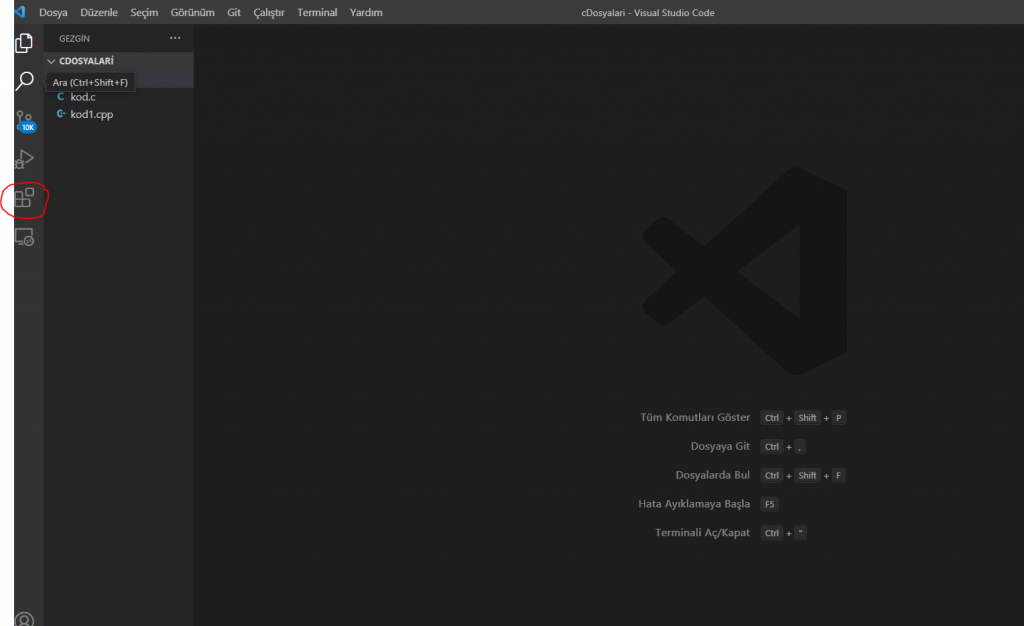
3. Burada arama text ine kütüphane isimlerini yazarak listeleyebilir yanındaki install butonu ile kurabilirsiniz.
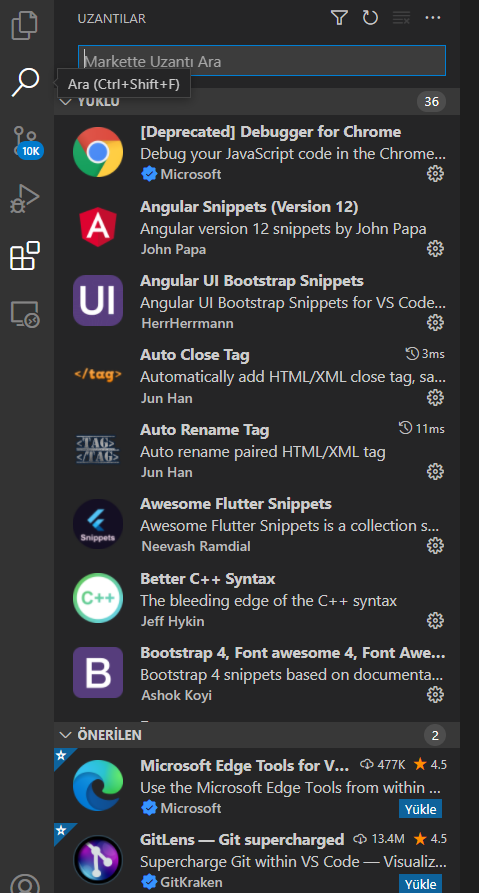
4. Aşağıdaki kütüphaneleri kurun.
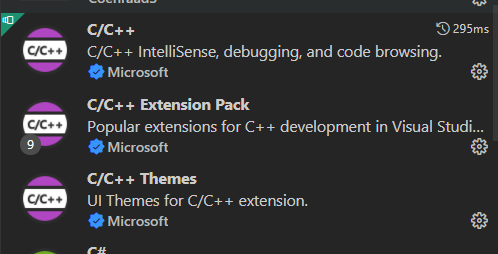

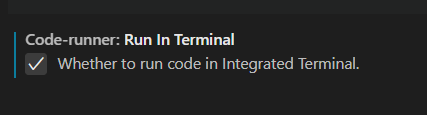
6. C dilini derlemek için MinGW adlı bir derleyici program indirmeniz gerekiyor. https://www.msys2.org/ bu adrese girip buraya tıklayarak programı kurun ve sayfanın devamındaki işlem adımlarını takip edin.

7. Kurulumun tüm adımları bittikten sonra . C:\msys64\mingw64\bin bu adresi açarak içinde dosyaların olduğundan emin olduktan sonra bu adresi kopyalayın.
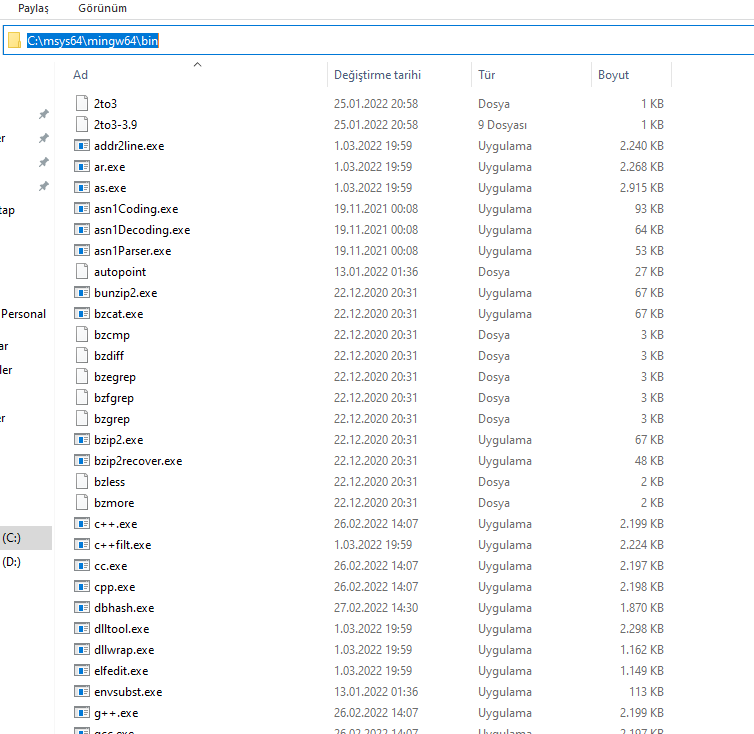
8. Bilgisayar simgesi üzerinde sağa tıklayarak özellikleri seçeneğine tıklayın.
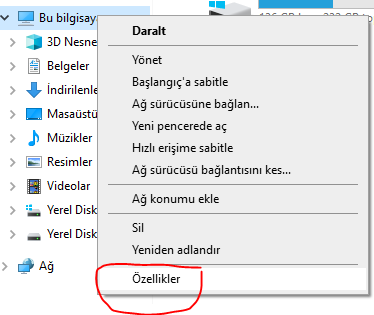

9. Açılan pencereden Sistem değişkenlerinde Path seçiyken düzenle butonuna tıklayın.
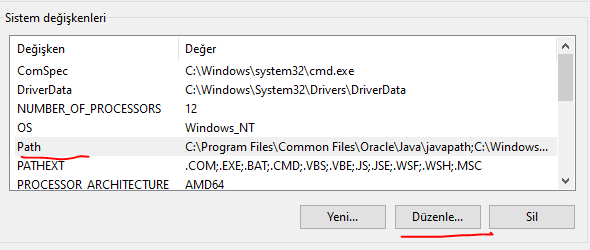
10. Gelen pencerede yeni butonuna tıklayarak açılan satıra hafızadaki adresi kopyalayın.
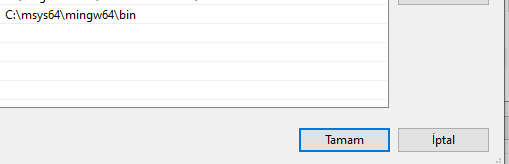
11. C kodlarınızı tutacağınız bir klasör açın ve visual studio code file menüsünden Open Folder tıklayarak klasörünüzü açın.
12. İlk program için aşağıda işaretlenen butona tıklayarak dosyanızı oluşturun ve uzantısı c olsun.